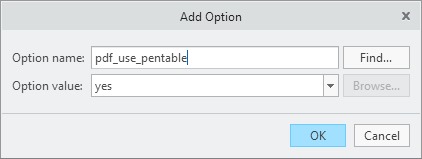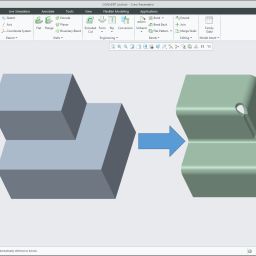1. Przypisanie grubości linii.
2. Plik tabeli piór.
3. Konfiguracja grubości linii w Creo Parametric.
4. Konfiguracja dodatkowych atrybutów linii.
5. Wykorzystanie pliku tabeli piór podczas drukowania dokumentacji Creo Parametric.
6. Wykorzystanie pliku tabeli piór podczas tworzenia plików PDF w Creo Parametric.
Jedną z często poruszanych kwestii podczas tworzenia w Creo Parametric dokumentacji płaskiej jest zdefiniowanie grubości linii widocznych na rysunku. Odpowiednie grubości linii, jak wiadomo, poprawiają czytelność całej dokumentacji i umożliwiają szybkie zrozumienie charakteru przedstawianej geometrii. Dlatego też w Creo Parametric można skonfigurować odpowiednie grubości linii, które zostaną zastosowane podczas wydruku dokumentacji płaskiej lub w trakcie zapisu rysunku do formatu PDF.
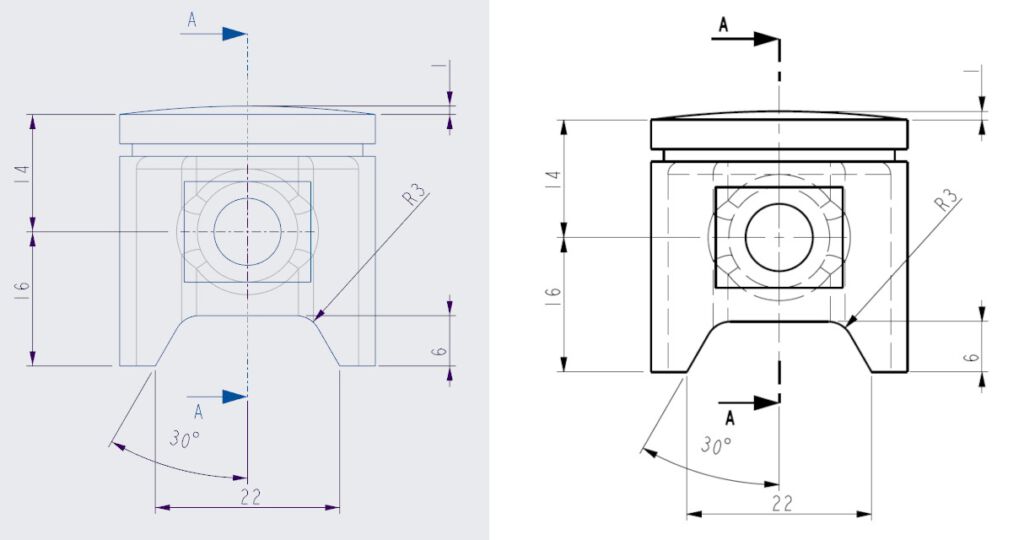
Przypisanie grubości linii
Przypisanie grubości linii w Creo Parametric bazuje na historycznym podejściu do wydruku za pomocą plotera. Z tego faktu wynika przypisanie grubości i koloru drukowanej (plotowanej) linii do wybranego pióra plotera. Geometria Creo z kolei jest powiązana z piórem plotera poprzez przypisanie jej odpowiedniego koloru systemowego. Na przykład: wszystkie krawędzie wyświetlone na dokumentacji płaskiej kolorem geometrii (domyślnie ciemnoniebieski) są przypisane do pióra nr 1 i będą miały tę samą grubość i kolor.
Domyślne przypisanie kolorów systemowych do wybranych piór w Creo Parametric jest następujące:
| Nr pióra | Kolor systemowy | Przypisanie |
| 1 | Geometria (ciemnoniebieski) Krzywa (niebieski) Objętość wytwarzania (fioletowy) Płat (magenta) Baza konstrukcyjna (brązowy) Podświetlenie przed zaznaczeniem (ciemnopomarańczowy) Podgląd geometrii (pomarańczowy) Drugorzędny podgląd geometrii (ciemnoróżowy) |
Wszystkie elementy są drukowane jako linie ciągłe (oprócz podanych wyjątków):
|
| 2 | Litera (ciemnofioletowy) |
Wszystkie elementy są drukowane jako linie ciągłe (oprócz podanych wyjątków):
|
| 3 | Krawędź niewidoczna (szary) | Krawędzie niewidoczne (drukowane jako linia kreskowa lub dwupunktowa) |
| 4 | Podstawowe podświetlenie (ciemnoczerwony) Zaznaczenie (jasnozielony) Drugorzędne zaznaczenie (zielony) |
Wszystkie elementy są drukowane jako linie ciągłe:
|
| 5 | Blacha (ciemnozielony) | Elementy w kolorze blachy |
| 6 | Krzywa szkicowana (jasnoniebieski) | Elementy przekroju Szkicownika |
| 7 | Drugorzędne podświetlenie (ciemnoszary) |
|
| 8 | Podświetlenie krawędzi (niebieski) | Siatka linii powierzchni |
Aby możliwe było zdefiniowanie atrybutów dla wszystkich ośmiu piór, należy w pliku konfiguracyjnym config.pro dodać opcję use_8_plotter_pens z wartością yes. W przeciwnym wypadku geometria piór od nr 5 do 8 zostanie przypisana odpowiednio do piór od nr 1 do 4.
Plik tabeli piór
Wiedząc już, jak wygląda przypisanie geometrii do kolorów systemowych, można przejść do przełożenia tej informacji na grubości linii. Dane o atrybutach linii dla poszczególnych piór umieszczone są w tzw. pliku tabeli piór (ang. pen table). Plik tabeli piór to zwykły plik tekstowy, w którym zapisano atrybuty formatowania linii dla wybranych piór plotera.
Zawartość pliku tabeli piór jest następująca:
pen [nr] [atrybut]; [atrybut];
gdzie:
pen [nr] – nr konfigurowanego pióra.
[atrybut] – odpowiedni atrybut formatowania linii.
Konfiguracja grubości linii w Creo Parametric
Pierwszym podstawowym parametrem, który można zmodyfikować za pomocą pliku tabeli piór, jest grubość linii przypisanych do poszczególnych piór. Grubość linii można zdefiniować, używając następującego zapisu:
thickness [wartość] [jednostki]
Na przykład: aby zdefiniować grubość linii krawędzi modelu na rysunku jako 5 mm, w pliku tabeli piór należy zastosować zapis:
pen 1 thickness 0.05 cm
Akceptowalne jednostki do określenia grubości linii to cale (inch) albo centymetry (cm). Zastosowanie innych jednostek, jak np. milimetrów, będzie potraktowane jako błąd, a w rezultacie spowoduje pominięcie zapisanej definicji grubości linii.
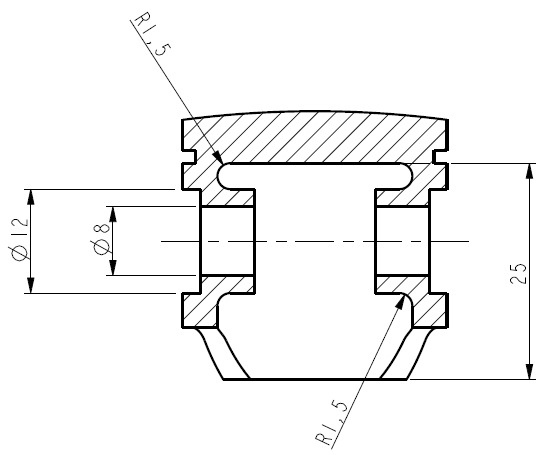
Konfiguracja dodatkowych atrybutów linii
Oprócz grubości linii, w pliku tabeli piór można zdefiniować też dodatkowe atrybuty drukowanej linii, takie jak desenie i kolory.
Deseń umożliwia skonfigurowanie linii składającej się z kilku powtarzalnych segmentów, np. w stylu linii przerywanej lub punktowej. Aby określić schemat budowy deseniu, należy w pliku tabeli piór zastosować następujący zapis:
pattern [długość pierwszego segmentu linii] [długość pierwszego odstępu] [długość drugiego segmentu linii] [długość drugiego odstępu] [jednostki]
Na przykład: aby zdefiniować styl linii kreskowej dla krawędzi niewidocznej, w pliku tabeli piór można zastosować następujący zapis:
pen 3 pattern 0.6 0.2 cm
Uzyskamy w ten sposób linię zbudowaną z segmentu o długości 6 mm i 2 mm odstępów między segmentami.
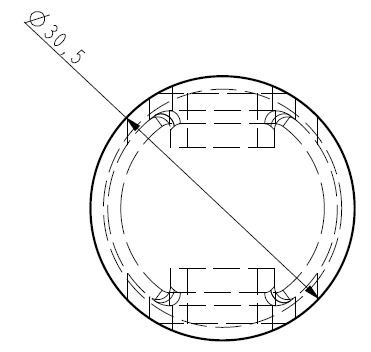
Z kolei linię punktową dla linii osiowych można zdefiniować następująco:
pen 2 pattern 0.6 0.2 0.2 0.2 cm
W ten sposób zdefiniowana linia będzie zbudowana z dwóch segmentów: o długości 6 mm i 2 mm, oddzielonych odstępami o długości 2 mm.
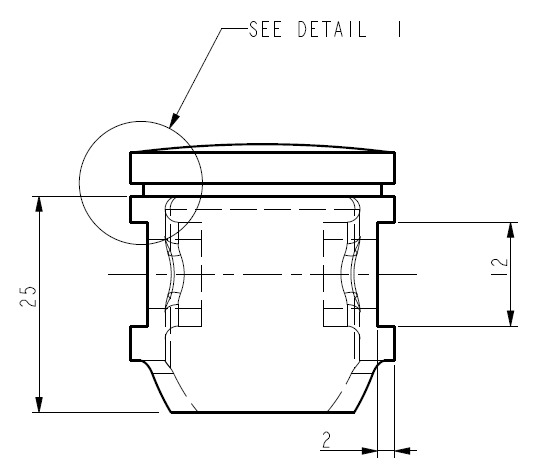
Przypisanie koloru z kolei odbywa się przez zdefiniowanie proporcji składowych kolorów: czerwonego, zielonego i niebieskiego z użyciem skali od 0 do 1. Prawidłowa składnia definicji koloru w tabeli piór jest następująca:
pen 2 color 0.7 0.2 0.5
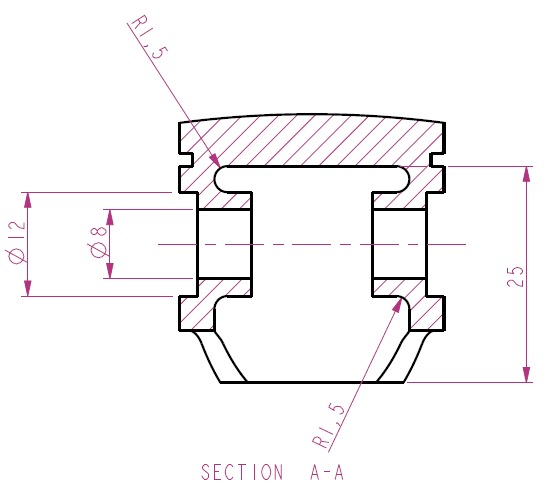
Definicje poszczególnych atrybutów można ze sobą łączyć dla danego pióra, oddzielając je średnikiem w pliku tabeli piór, np.:
pen 3 thickness 0.013 cm; pattern 0.6 0.2 cm; color 0.0 0.0 0.7
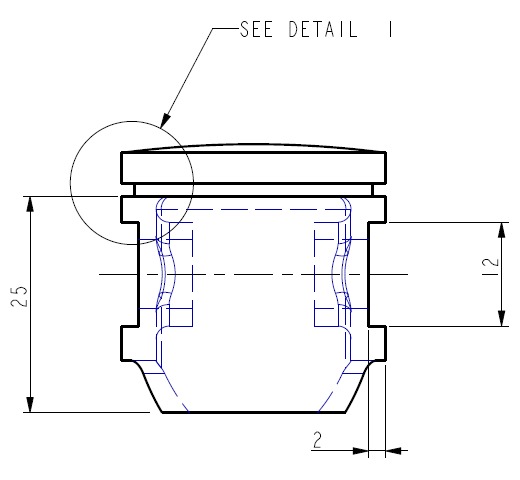
Wykorzystanie pliku tabeli piór podczas drukowania dokumentacji Creo Parametric
Mając już przygotowany zgodnie z własnymi potrzebami plik tabeli piór, należy go wskazać w ustawieniach Creo Parametric, by został zastosowany podczas drukowania dokumentacji rysunkowej. W tym celu należy zapisać w wybranej lokalizacji plik tekstowy z rozszerzeniem .pnt (pamiętając, że nazwa pliku powinna się składać z samych małych liter, np. pentable.pnt). Ponieważ są to ustawienia konfiguracyjne, dobrą praktyką jest zapisanie pliku tabeli piór w głównym katalogu konfiguracyjnym Creo (względnie w katalogu zawierającym konfigurację dla danego projektu).
Następnie w konfiguracji Creo należy dodać opcję pen_table_file ze ścieżką do przygotowanego pliku tabeli piór, np.:
pen_table_file C:\Creo\Config\pentable.pnt
Po zdefiniowaniu pliku tabeli piór za pomocą ww. opcji, Creo automatycznie zastosuje go podczas drukowania rysunku.
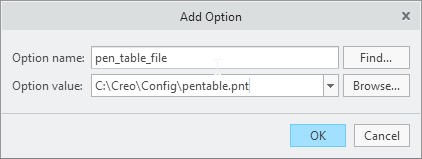
Uwaga: jeżeli w ustawionym katalogu roboczym znajdzie się plik tabeli piór o nazwie table.pnt, Creo automatycznie użyje ustawień zapisanych w tym pliku, nawet jeżeli nie został on zdefiniowany przez użytkownika w konfiguracji Creo.
Wykorzystanie pliku tabeli piór podczas tworzenia plików PDF w Creo Parametric
Plik tabeli piór można też wykorzystać podczas eksportowania rysunku do formatu PDF. W tym celu w oknie ustawień eksportu do PDF należy włączyć opcję Użyj tabeli piór (Use pentable). Creo Parametric zastosuje wtedy grubości zdefiniowane w ustawionej (za pomocą opcji konfiguracyjnej pen_table_file) domyślnej tabeli piór.

Dodatkowo, jeżeli tabela piór ma być stosowana zawsze podczas tworzenia plików PDF, do pliku ustawień konfiguracyjnych config.pro można dodać opcję pdf_use_pentable z ustawioną wartością yes. Spowoduje to domyślne włączenie opcji Użyj tabeli piór (Use pentable) w oknie dialogowym eksportowania rysunku do formatu PDF.