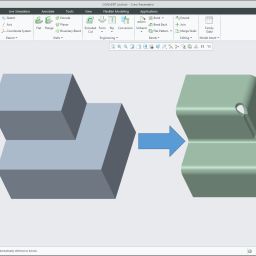Jedno z często zadawanych pytań, które otrzymujemy od użytkowników Creo Parametric, dotyczy stworzenia tekstu zawiniętego na powierzchni walcowej w postaci graweru lub wytłoczenia. W tym artykule przedstawię dwie metody uzyskania takiej geometrii oraz wyjaśnię, dlaczego preferuję jedną z nich.
Zawinięcie tekstu na walec
Niezależnie od wybranej metody musimy zacząć od przygotowania tekstu, który zostanie umieszczony na powierzchni walcowej. W tym celu wykorzystamy zwykły szkic zawierający zdefiniowany tekst. Ponieważ Creo Parametric nie umożliwia szkicowania bezpośrednio na powierzchni zakrzywionej, szkic najczęściej umieszczamy na płaszczyźnie zdefiniowanej stycznie do powierzchni walcowej. Dodatkowo, aby stworzyć stabilniejszy do zawinięcia szkic, w punkcie początkowym tekstu dodamy układ współrzędnych szkicu, który zostanie później wykorzystany podczas zawijania szkicu na powierzchni walcowej.
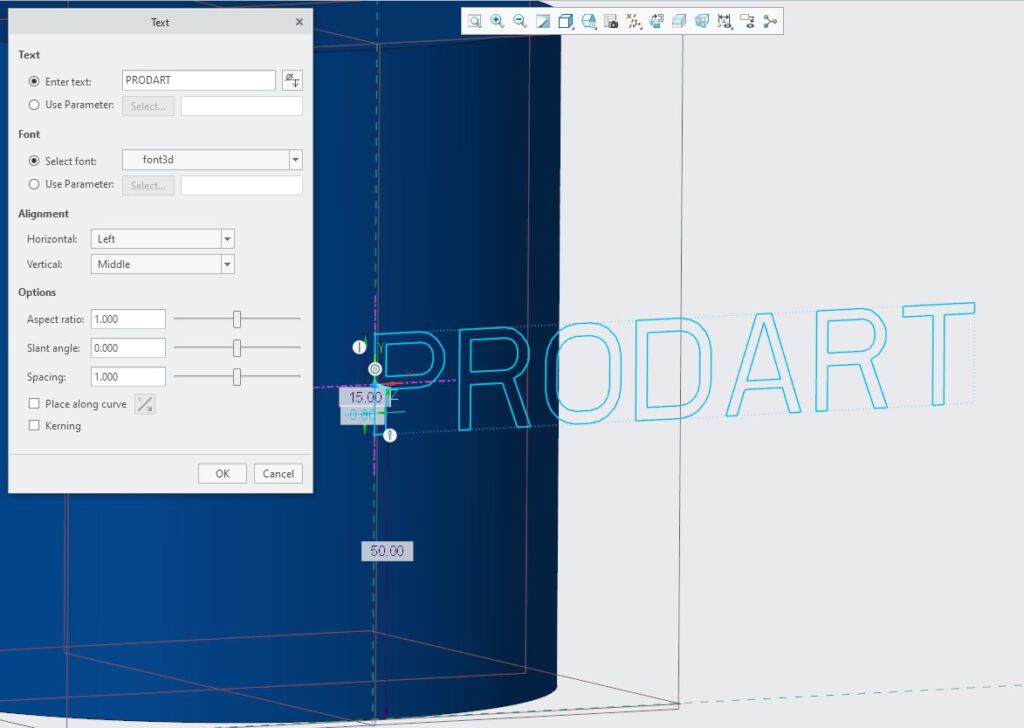
Mając gotowy tekst, możemy przystąpić do umieszczenia go na powierzchni walcowej. W tym celu możemy posłużyć się narzędziem Zawinięcie (Wrap), które umożliwia rzutowanie stworzonego szkicu płaskiego na powierzchnię zakrzywioną z zachowaniem długości oryginalnych krzywych. W przeciwieństwie do funkcji Rzutowanie (Project) nie wprowadza więc deformacji skutkujących wydłużeniem/skróceniem wynikowej geometrii w celu dopasowania jej do zarysu oryginalnego szkicu. By uniknąć sytuacji, w której zbyt długi tekst nie może zostać zawinięty względem środka walca, operację przeprowadzimy z wykorzystaniem układu współrzędnych szkicu jako punktu początkowego zawinięcia.
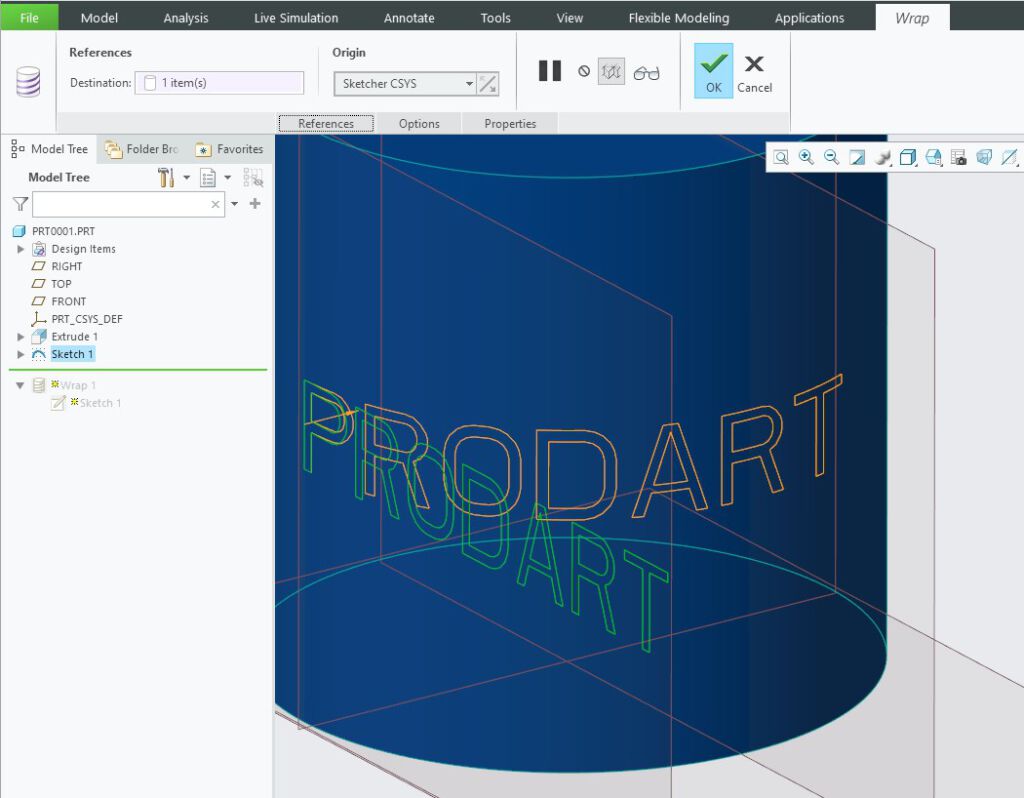
Po zawinięciu szkicu na powierzchni uzyskujemy geometrię wyjściową do przygotowania naszego graweru/wytłoczenia. Jest to też miejsce, w którym musimy się zdecydować, którą metodę tworzenia zastosujemy, ponieważ różnią się one wykorzystywanymi narzędziami, sposobem uzyskania wynikowe geometrii oraz odpornością na wprowadzane zmiany.
Metoda 1 – odsunięcie powierzchni
Jest to jedna z najczęstszych metod prezentowanych w różnego rodzaju poradnikach dotyczących zawijania tekstu w Creo Parametric. Wykorzystamy w niej narzędzie Offset (Odsunięcie) umożliwiające odsunięcie zewnętrznej powierzchni walca. Jednak domyślnie odsuwana jest cała zaznaczona powierzchnia. Dlatego też musimy zmienić tryb pracy tego narzędzia i wybrać opcję Odsunięcie z rozszerzeniem (Offset with Expand), która umożliwia odsunięcie zaznaczonej powierzchni z jednoczesnym ograniczeniem jej za pomocą krawędzi płaskiego szkicu. Po wybraniu tej opcji w panelu cechy musimy w Opcjach (Options) ustawić Obszar rozszerzenia (Expand Area) jako Region szkicowany (Sketched Region), a następnie zdefiniować szkic. Po wejściu do Szkicownika używamy narzędzia Rzutowanie (Project), żeby rzutować do tworzonego właśnie szkicu płaskiego krawędzie liter zawiniętych na powierzchni walcowej. Po zakończeniu rzutowania wychodzimy ze Szkicownika i, odpowiednio definiując kierunek odsuwania powierzchni, tworzymy grawer (poprzez odsunięcie powierzchni do wewnątrz materiału walca) albo wytłoczenie (poprzez odsunięcie powierzchni na zewnątrz walca).
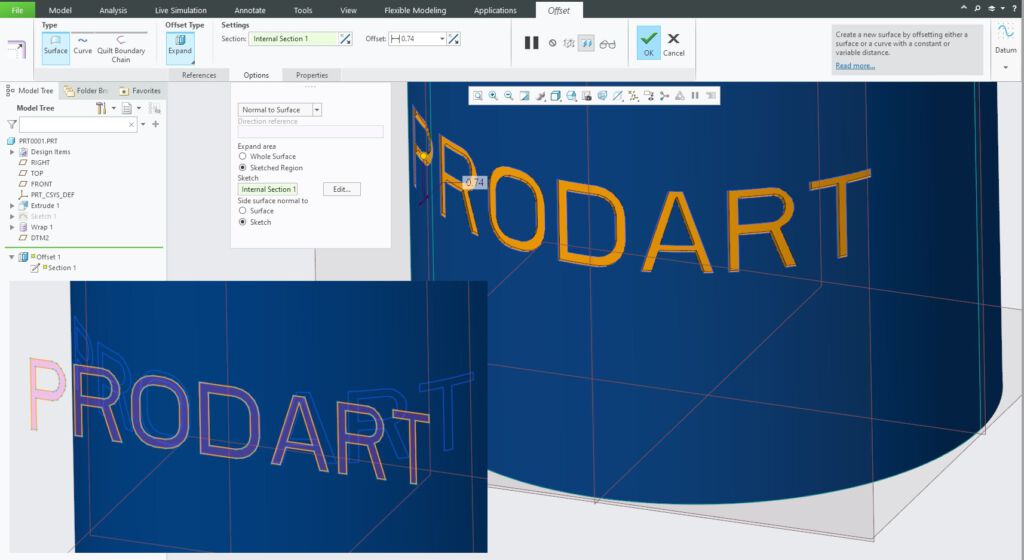
Metoda ta, jakkolwiek dosyć prosta w zastosowaniu, wiąże się z kilkoma ograniczeniami. Po pierwsze: zawijany tekst musi całkowicie znaleźć się w granicach powierzchni widocznej z kierunku szkicowania. Jeżeli litery tekstu będą leżeć za płaszczyzną szkicu, nie będziemy mogli rzutować ich do szkicu. W praktyce eliminuje to możliwość stworzenia tekstu zawiniętego na całym obwodzie walca. Po drugie: musimy ręcznie rzutować kształty poszczególnych liter w Szkicowniku, co praktycznie eliminuje bezproblemową regenerację modelu po jakiejkolwiek zmianie tekstu; w takim przypadku konieczne będzie edytowanie szkicu w cesze Odsunięcia (Offset) i ręczne poprawienie rzutowania krawędzi.
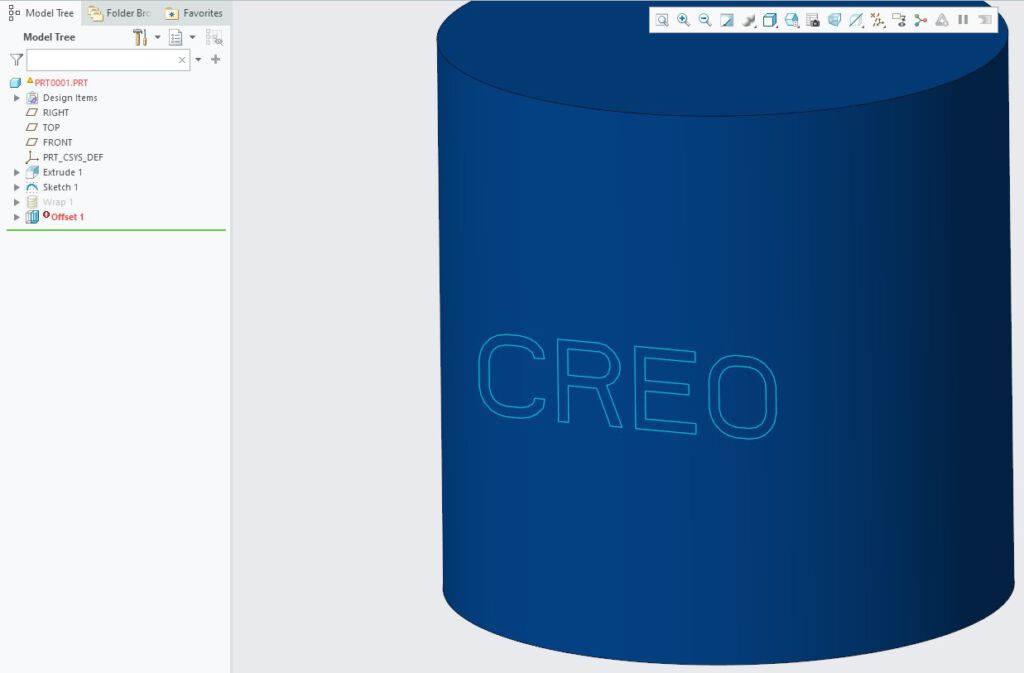
Jak widać, metoda ta mocno ogranicza użytkownika w zaprojektowaniu stabilnego modelu łatwo poddającego się zmianom i przeróbkom.
Dlatego też preferuję drugą metodę, która jest pozbawiona powyższych ograniczeń i umożliwia stworzenie bardziej zaawansowanego modelu, który będzie znacznie bardziej odporny na wprowadzane zmiany.
Metoda 2 – pogrubienie oznaczonego obszaru
W tej metodzie również wykorzystamy szkic zawinięty na powierzchni walcowej, ale zamiast odsuwać powierzchnię, zaczniemy od stworzenia powierzchni pomocniczej za pomocą narzędzia Oznaczony obszar (Designated Area). Definiując oznaczony obszar na modelu, wykorzystamy zaawansowaną metodę zaznaczania referencji polegającą na zaznaczeniu wszystkich krzywych znajdujących się w cesze zaznaczenia. Dzięki zastosowaniu tej reguły zaznaczania Creo Parametric będzie automatycznie kopiować do cechy krawędzie każdej geometrii uzyskanej funkcją Zawinięcie (Wrap) niezależnie od ich liczby i kształtu. Jak widać, jest to duże usprawnienie w stosunku do poprzedniej metody, gdzie konieczne było każdorazowe rzutowanie do szkicu wszystkich zmodyfikowanych linii szkicu. Płat powierzchni stworzony w tej operacji nie jest również ograniczony długością tekstu; geometria powierzchniowa zostanie wygenerowana dla każdej litery, co również jest daje przewagę nad operację Odsunięcia (Offset), w której długość tekstu musi być ograniczona zewnętrznym rozmiarem modelu. Warto też zauważyć, że w przypadku zastosowania funkcji Oznaczonego obszaru (Designated Area) możemy posłużyć się szkicem zawierającym wiele zamkniętych pętli, co z kolei nie jest możliwe w przypadku np. funkcji Wypełnienie (Fill).
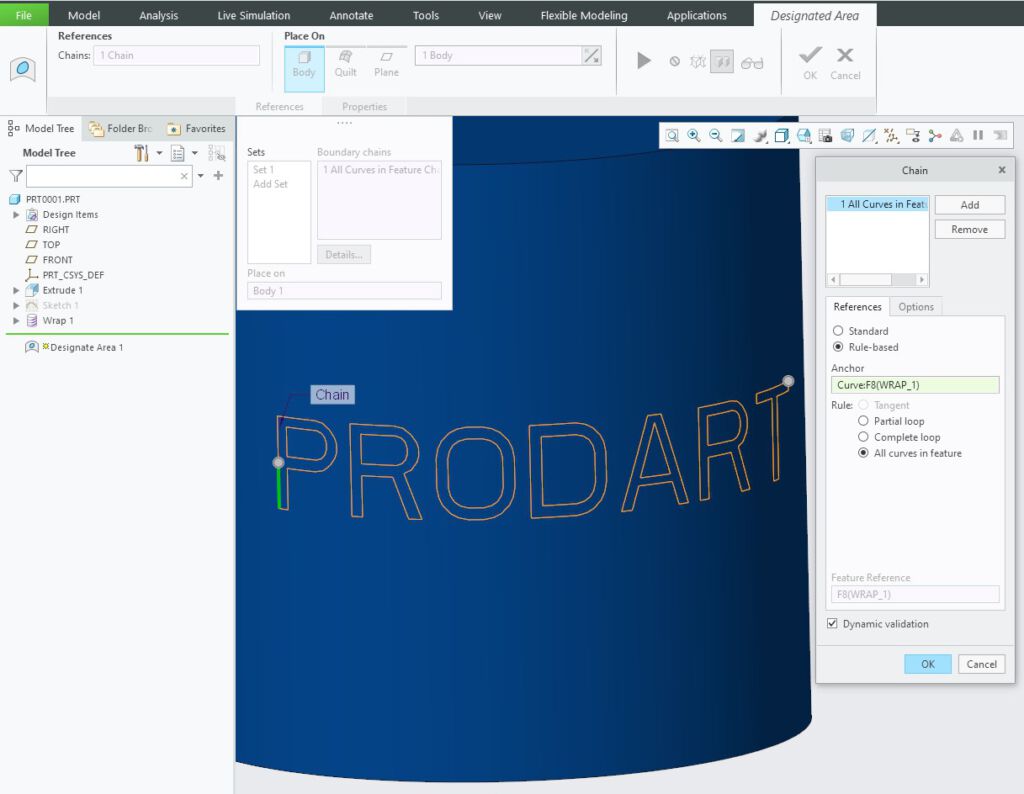
Po stworzeniu powierzchni w postaci oznaczonego obszaru musimy dodać Odsunięcie (Offset) tej powierzchni z wartością 0, żeby nowa powierzchnia pokrywała się ze stworzoną właśnie powierzchnią obszaru. Jest to niezbędne, ponieważ na podstawie samego oznaczonego obszaru nie mamy możliwości wykonania większości typowych operacji związanych z powierzchniami, takich jak Pogrubienie (Thicken) czy Zamiana na bryłę (Solidify).
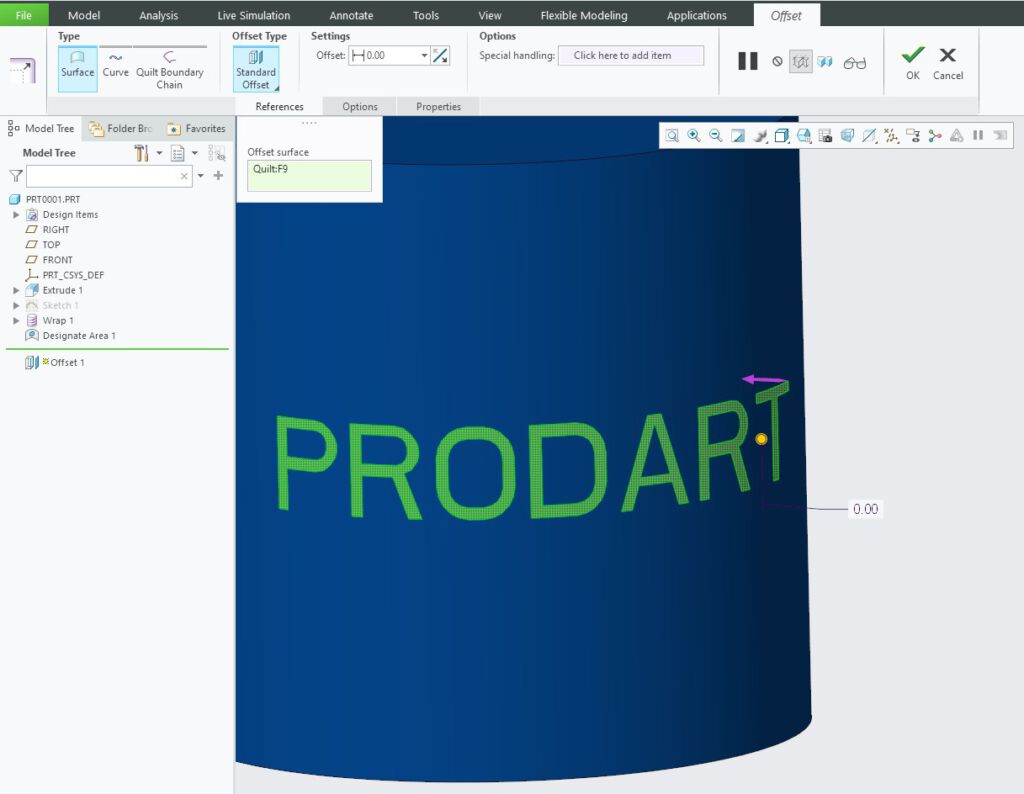
Mając stworzoną odsuniętą powierzchnię możemy wykorzystać ją jako referencję do stworzenia Pogrubienia (Thicken), które, w zależności od kierunku budowania cechy, umożliwi nam uzyskanie graweru (w przypadku kierunku tworzenia w głąb modelu) albo wytłoczenia (w przypadku tworzenia na zewnątrz modelu).
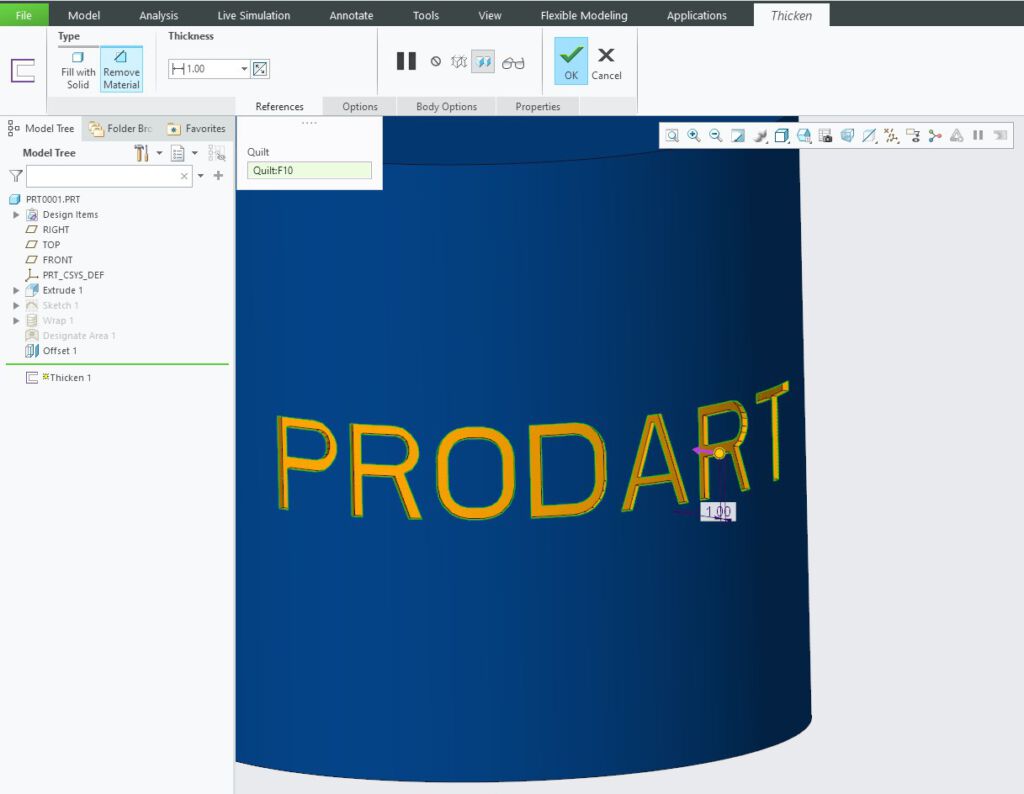
Jak już wspomniałem, powyższa metoda umożliwia znacznie bardziej odpornego na błędy modelu. Edycja tekstu nie spowoduje bowiem żadnych błędów regeneracji geometrii, jak widać na poniższym rysunku.
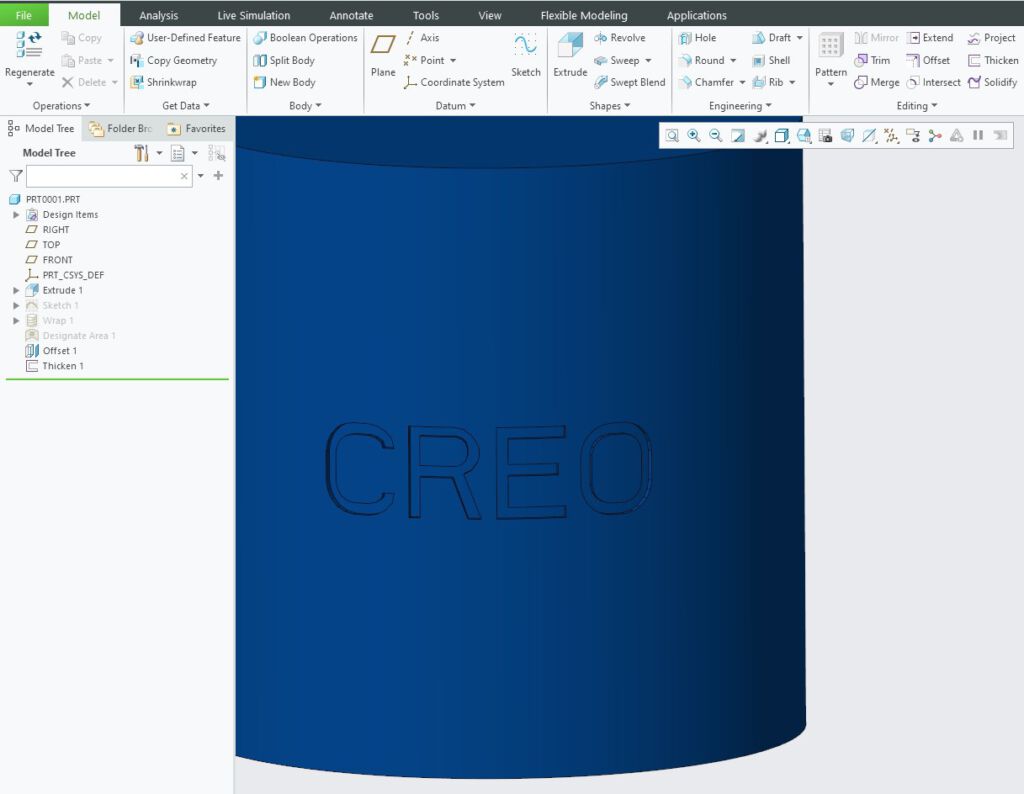
Parametryzacja geometrii na potrzeby wariantowości
Co więcej, mając stabilną geometrię graweru/wytłoczenia umieszczoną na modelu, możemy ją dodatkowo łatwo sparametryzować i zmieniać dla różnych wariantów modelu w przypadku stworzenia typoszeregu. Aby to zrobić, zacznijmy od dodania do modelu dwóch parametrów przechowujących tekst i krój czcionki stosowany na modelu.
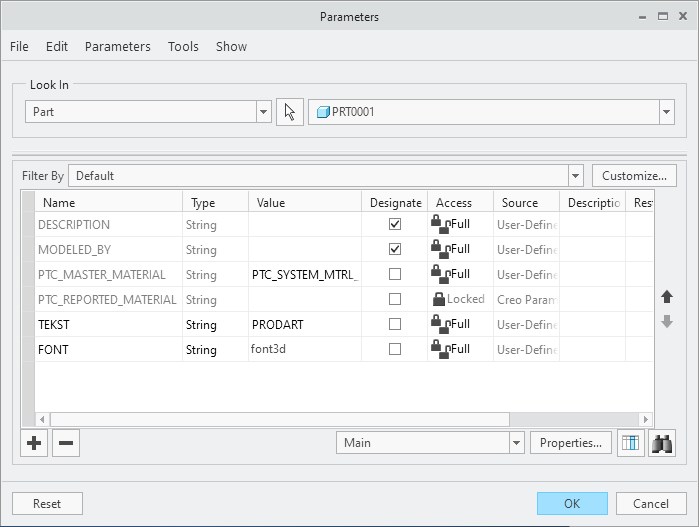
Po przygotowaniu parametrów możemy w łatwy sposób powiązać je z tekstem wewnątrz szkicu, edytując jego właściwości i przypisując odpowiednie parametry w oknie dialogowym.
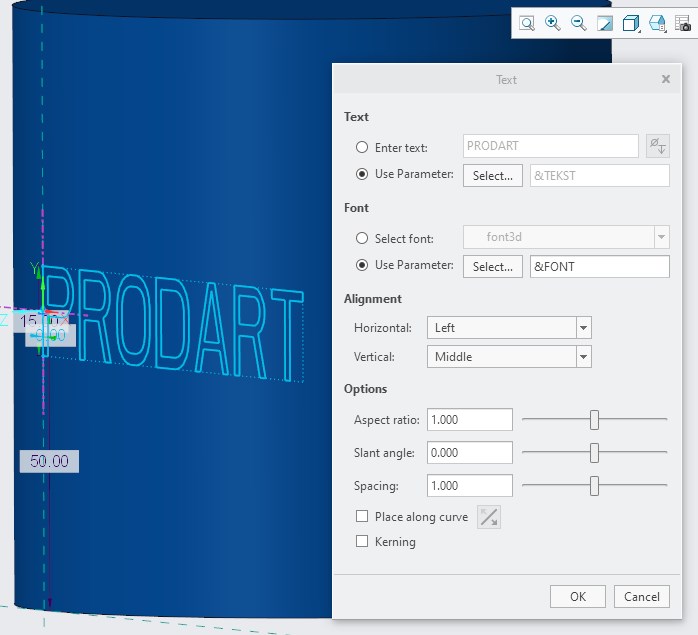
Dzięki temu rozwiązaniu możemy stworzyć prosty typoszereg, używając funkcji tzw. Rodziny części (Family Table). Jako elementy zmienne wewnątrz rodziny części ustawimy parametry przechowujące informacje na temat tekstu i kroju czcionki zastosowanych do stworzenia tekstu. Dzięki temu dla każdej instancji (wariantu modelu) będziemy mogli zdefiniować niezależnie tekst i czcionkę, którą będzie on umieszczony na modelu.
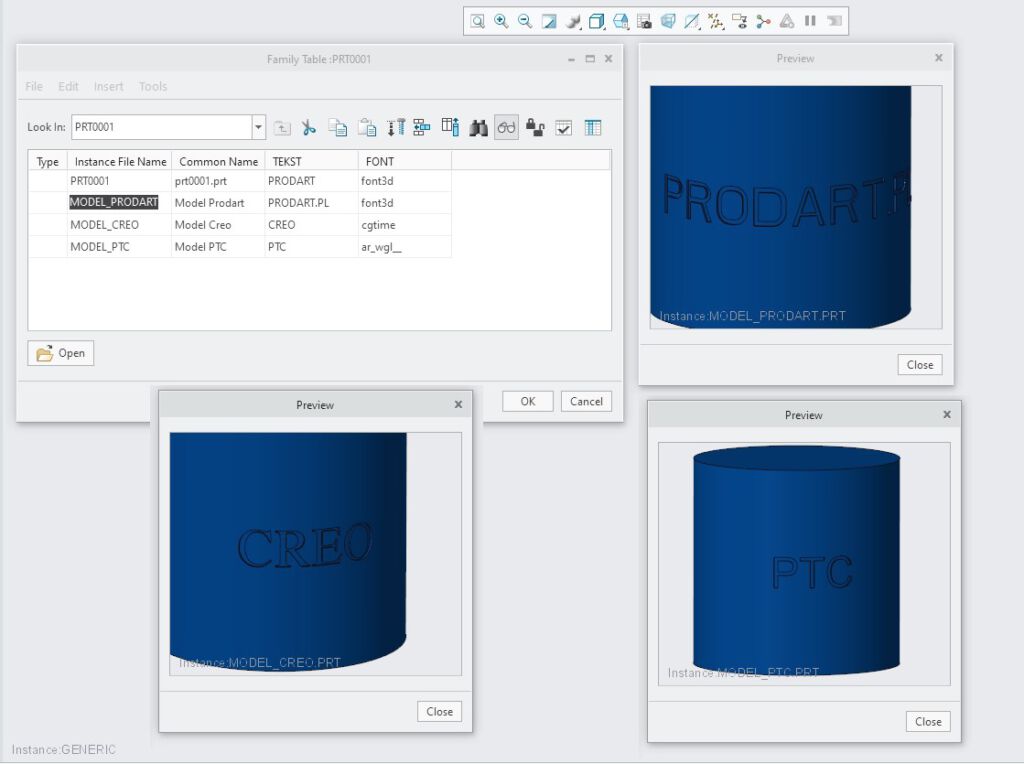
Podsumowanie
Creo Parametric oferuje różne metody zawinięcia tekstu na geometrii walcowej (i nie tylko). Dzięki zastosowaniu zaawansowanych technik zaznaczania i wyboru geometrii możemy też uzyskać bardzo stabilne modele odporne na błędy wynikające z wprowadzanych zmian. To duża oszczędność czasu dla projektanta, który może mieć pewność, że nie poświęci niepotrzebnie czasu na usuwanie błędów wynikających z niestabilnej konstrukcji modelu.