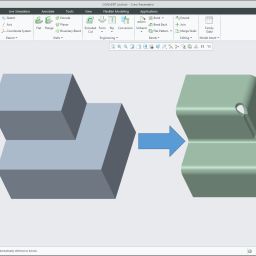Przygotowanie rozkroju modelu blaszanego
W projektowaniu elementów blaszanych istotne jest uzyskanie prawidłowego rozkroju, który umożliwia poprawne wykonanie elementu na prasach krawędziowych. W Creo Parametric dostępne jest całe środowisko do projektowania elementów blaszanych za pomocą specjalnych narzędzi, różniących się od typowego modelowania bryłowego. Pracując w tym trybie, mamy dostęp do funkcji tworzenia różnego rodzaju ścian, gięć, podcięć i rozwinięć, które umożliwiają zaprojektowanie kształtu modelu blaszanego.

Etapem kończącym projektowanie modelu blaszanego jest przygotowanie jego rozkroju, czyli rozwiniętej (rozprostowanej) wersji, którą następnie można wyciąć z arkusza blachy i uformować na prasach w gotowy model. W Creo służy do tego funkcja Rozkrój (Flat Pattern) rozginająca automatycznie wszystkie ściany modelu do postaci płaskiej.
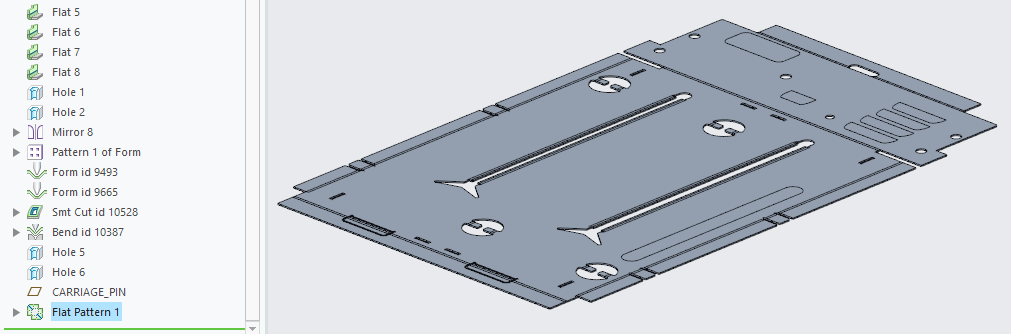
Funkcja Rozkrój (Flat Pattern) jest umieszczana automatycznie na końcu drzewa modelu, co oznacza, że w trakcie projektowania, gdy dodajemy nowe ściany czy gięcia, pracujemy na modelu uformowanym, natomiast po zakończeniu operacji model natychmiast wraca do aktualnego rozkroju. Jeżeli nie odpowiada nam ten tryb pracy, a jednocześnie chcemy na bieżąco (lub okazjonalnie) weryfikować wygląd rozkroju modelu, możemy włączyć Podgląd rozkroju (Flat Pattern Preview). Podgląd rozkroju jest wyświetlany w osobnym oknie wewnątrz okna graficznego Creo i przedstawia bieżący wygląd rozprostowanego modelu blaszanego. Możemy też włączyć w nim wyświetlanie wymiarów gabarytowych rozkroju.
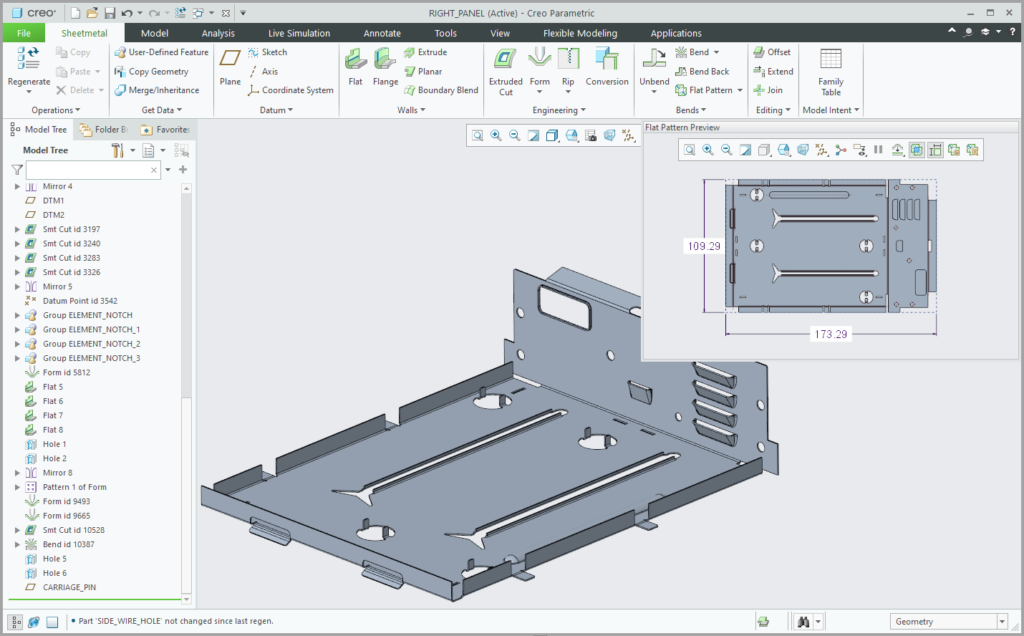
Po stworzeniu gotowego modelu i przygotowaniu jego rozkroju najczęściej umieszczamy obie postacie modelu na dokumentacji płaskiej w celu odpowiedniego zwymiarowania gięć (promieni i położenia osi). Niejednokrotnie zdarza się też, że na osobnym arkuszu umieszcza się widok rozkroju w podziałce 1:1, żeby można było łatwo przygotować plik DXF dla maszyny wycinającej rozkrój z arkusza.
Rozkrój jako instancja rodziny części
Klasycznym rozwiązaniem w Creo Parametric było dotychczas przygotowanie rozkroju w postaci wersji modelu zapisanej w rodzinie części. W ten sposób w modelu Creo były przechowywane dwie wersje modelu: zagięta i rozgięta na płasko. Przy wszystkich swoich zaletach rozwiązanie to ma jedną wadę, która szczególnie uwydatnia się w przypadku stosowania systemu PDM, takiego jak np. Windchill PDMLink. Model płaski stworzony jako instancja rodziny części jest traktowany w systemie PDM jako osobny, samodzielny model, a co za tym idzie, ma przypisany osobny numer. W przypadku integracji z systemem ERP może się okazać, że rozkrój modelu będzie traktowany jako nowa część produkcyjna i konieczne będą dodatkowe zabiegi mające na celu obejście tej sytuacji.
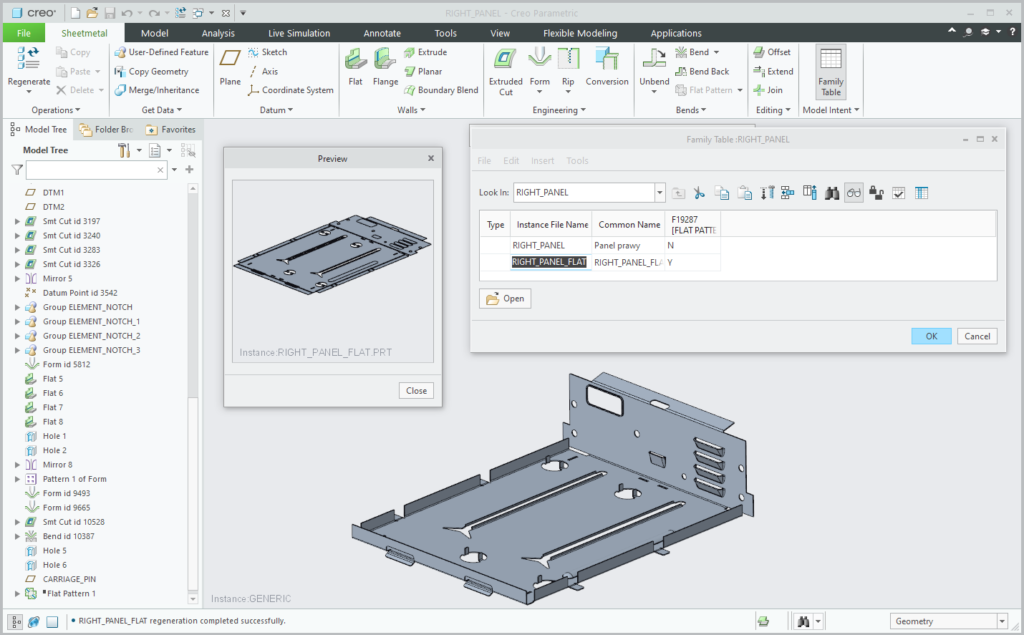
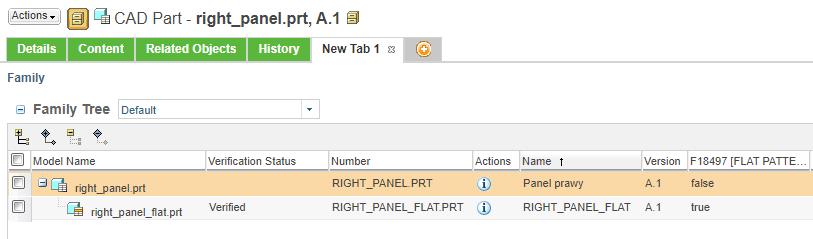
Rozkrój w reprezentacji części
Dlatego też, zaczynając od wersji Creo 5.0, wprowadzona została dodatkowa opcja zapisania rozkroju. Obecnie można też przygotować dodatkową reprezentację modelu, w której operacja Rozkrój (Flat Pattern) będzie włączona i regenerowana, natomiast w standardowej reprezentacji głównej Rozkrój (Flat Pattern) będzie zablokowany podczas regeneracji. Najistotniejszy w tej opcji jest fakt, że użycie reprezentacji nie powoduje stworzenia dodatkowej wersji modelu, wszystkie informacje są przechowywane w jednym modelu projektowym. Z punktu widzenia systemu PDM mamy więc do czynienia z jednym modelem, a nie dwoma osobnymi obiektami, jak w przypadku rodziny części.
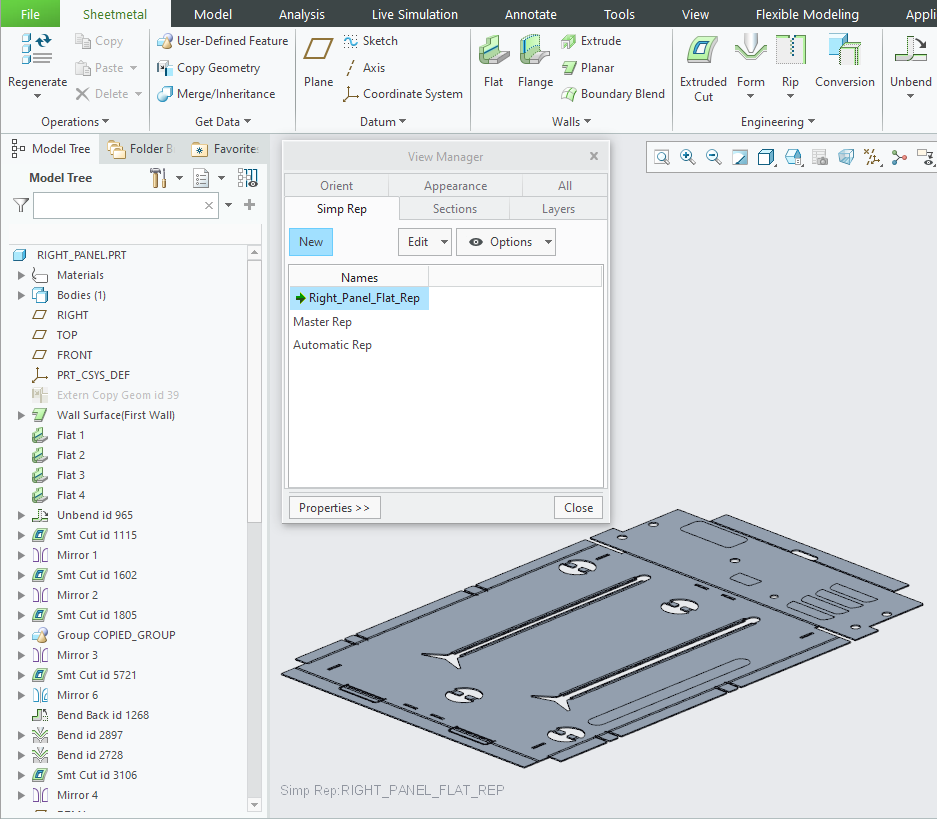
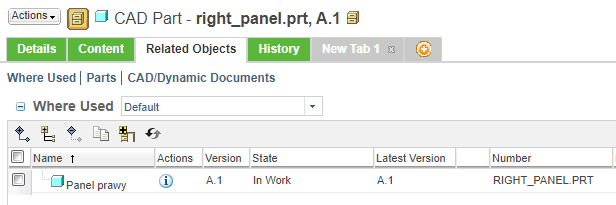
Umieszczanie rozkroju na dokumentacji Płaskiej
Rozkrój przygotowany w postaci reprezentacji można też szybko i łatwo umieścić na dokumentacji płaskiej. Standardowo tworzenie dokumentacji rozpoczynamy od zdefiniowana modelu rysunkowego, którego widoki będą wyświetlane na arkuszu.
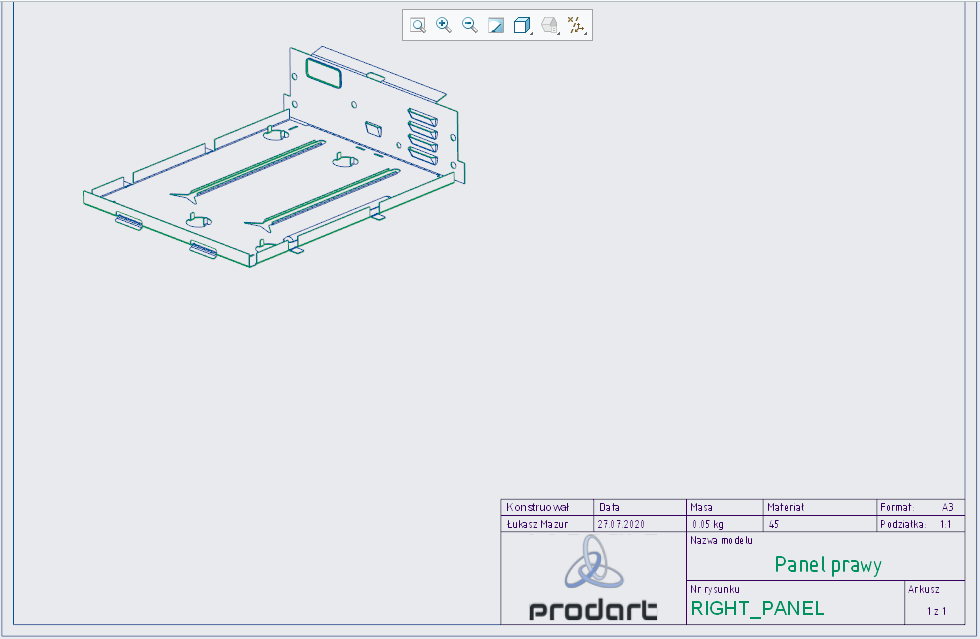
Aby dodać widok rozkroju, najpierw musimy ustawić odpowiednią reprezentację modelu. W tym celu najpierw dodajemy do listy modeli rysunkowych reprezentację płaską zapisaną w modelu blaszanym. Po wybraniu odpowiedniej reprezentacji staje się ona natychmiast aktywną reprezentacją modelu.
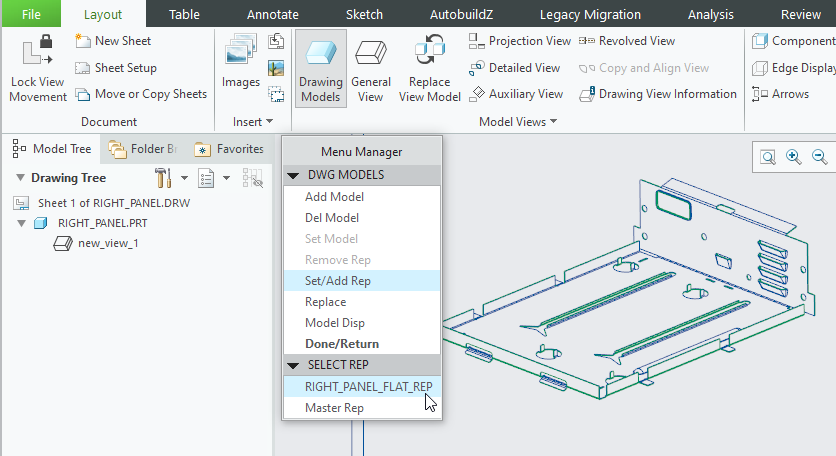
Ponieważ reprezentacja jest już ustawiona jako aktywna, każdy kolejny widok dodany do rysunku będzie przedstawiał model w tej właśnie reprezentacji. Dzięki temu możemy od razu przystąpić do umieszczenia rozkroju w postaci kolejnego widoku na arkuszu. Co więcej, reprezentacja jest automatycznie dodawana z wyświetlonymi wymiarami gabarytowymi całego rozkroju. Od tego momentu możemy już zacząć dalszą pracę i dodać osie gięć oraz niezbędne wymiary.
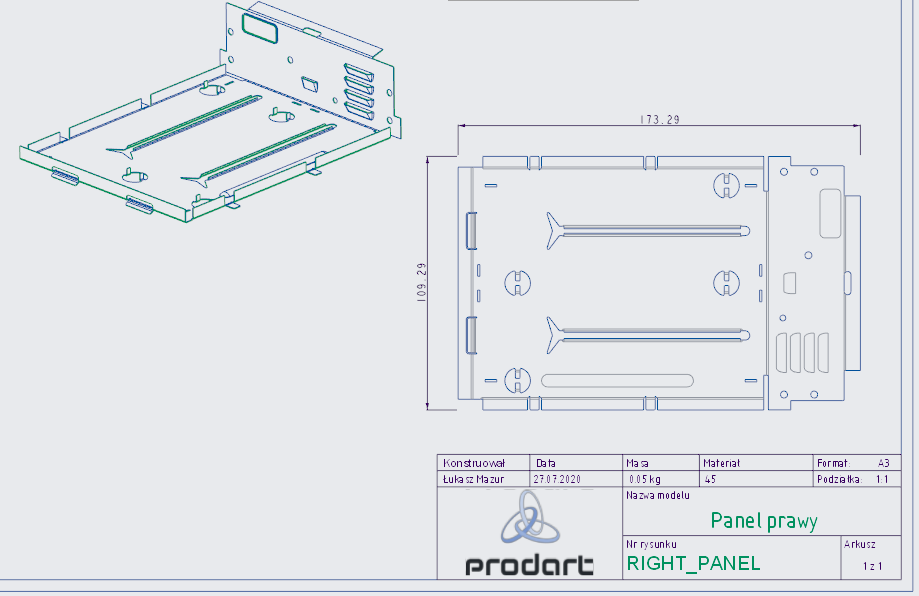
W przypadku, gdy na dokumentacji mamy aktywnych kilka reprezentacji tego samego modelu (lub kilka różnych modeli, dla których przygotowujemy dokumentację), możemy się łatwo między nimi przełączać, używając drzewa rysunku. Wystarczy, że z menu w drzewie wybierzemy nazwę żądanej reprezentacji, a będziemy mogli kontynuować wstawianie widoków modelu w wybranej postaci.
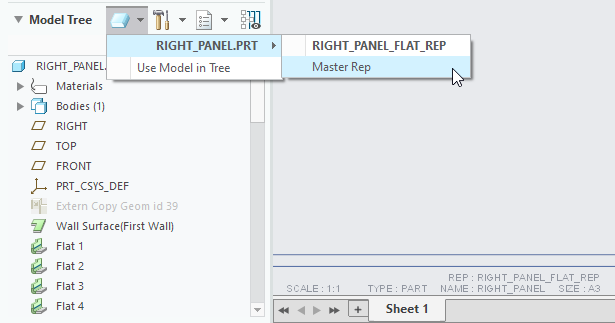
Jak widać zastosowanie reprezentacji modelu do przechowywania informacji o rozkroju umożliwia uproszczenie modelu i uniknięcie tworzenia dodatkowych modeli. Łatwość przełączania się między poszczególnymi reprezentacjami i modelami na dokumentacji również usprawnia pracę i zarządzanie dokumentacją.