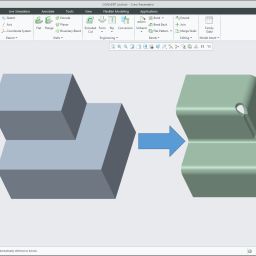Modularność licencji Creo Parametric
Creo Parametric jest systemem modularnym. Dzięki temu rozwiązaniu odpowiednie funkcje można aktywować, włączając właściwą dla nich licencję. Zapewnia to nam bardzo dużą swobodę w doborze narzędzi i funkcji, z jakimi będziemy pracować.
Takie podejście daje też dużą elastyczność podczas zakupu dodatkowych modułów do Creo; dzięki temu możemy zaopatrzyć firmę w dużą liczbę licencji podstawowych oraz odpowiednio dobraną liczbę dodatkowych licencji zaawansowanych modułów, które będą używane w zależności od potrzeb, a nie przez cały czas. W ten sposób możemy wyposażyć dział konstrukcyjny np. w 10 licencji podstawowego pakietu Creo Design Essentials i dodatkowe dwie licencje rozszerzenia do zaawansowanego projektowania powierzchni (tzw. Interactive Surface Design Extension), ponieważ wiemy, że więcej niż dwóch konstruktorów nie będzie korzystało jednocześnie z zaawansowanych funkcji tego rozszerzenia.
W firmach, w których pracuje kilku konstruktorów, licencje Creo są najczęściej udostępniane za pomocą serwera licencji działającego na jednym centralnym komputerze. Pozostałe komputery łączą się z serwerem i pobierają zdefiniowane w konfiguracji licencje umożliwiające uruchomienie Creo i odpowiednich dodatkowych rozszerzeń. Więcej na temat mechanizmu pracy z licencjami serwerowymi przeczytacie tutaj.
Aby odpowiednio skonfigurować licencje na stanowiskach roboczych, możemy przygotować odmienne konfiguracje. W ten sposób podczas uruchamiania Creo możemy wybrać, jaki zestaw licencji chcemy aktywować. Wykorzystując to podejście, pozostawiamy na serwerze licencji niepotrzebne w danej chwili moduły zaawansowane, dzięki czemu są one dostępne dla pozostałych użytkowników Creo.
Definiowanie konfiguracji startowej
Przygotowanie konfiguracji startowej Creo rozpoczynamy od przejścia do katalogu, w którym jest zainstalowana nasza wersja Creo, np. C:\Program Files\PTC\Creo 6.0.3.0\Parametric. Następnie wchodzimy do podkatalogu \bin i uruchamiamy narzędzie reconfigure. W oknie instalatora przechodzimy do ekranu Aplikacje do skonfigurowania (Applications to Customize), w którym klikamy przycisk Konfiguruj… (Customize…).
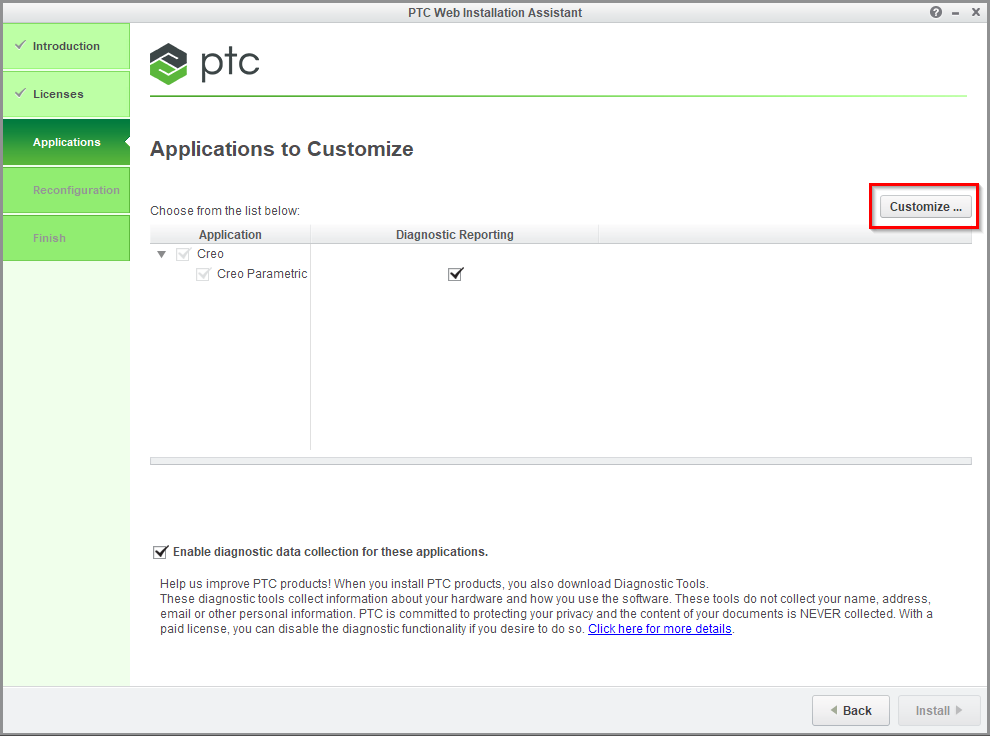
Gdy pojawi się okno Niestandardowe ustawienia aplikacji (Application Custom Setting), wybieramy zakładkę Konfiguracja poleceń (Command Configuration). W tej zakładce znajdują się wszystkie konfiguracje licencji, jakie są zdefiniowane w naszym systemie.

Aby dodać nową konfigurację, klikamy przycisk Dodaj (Add). W ten sposób przechodzimy do zdefiniowania konfiguracji licencji, z jakimi będziemy uruchamiać Creo Parametric. W nowym oknie zaczynamy od zdefiniowania Nazwy konfiguracji (Configuration Name). W tym polu wpisujemy nazwę pliku, do którego zostaną zapisane ustawienia konfiguracji startowej Creo. W naszym przykładzie dodamy konfigurację umożliwiającą uruchamianie Creo z licencją rozszerzenia do interaktywnego projektowania powierzchni, więc plik nazwiemy isdx. Po zakończeniu definiowania konfiguracji plik isdx.psf zostanie zapisany w katalogu \bin.

Kolejnym krokiem jest podanie Opisu konfiguracji (Configuration Description). W tym polu zmieniamy domyślną treść na taką, która jednoznacznie wyjaśnia, co zawiera nasza konfiguracja licencji. Jest to ważny element, ponieważ to właśnie opis konfiguracji będzie wyświetlony w oknie wyboru konfiguracji startowej. Dlatego też staramy się, żeby opis jednoznacznie określał, czego dotyczy dana konfiguracja.

Następnie wybieramy odpowiednią licencję z listy Dostępnych licencji [Available license(s)] i przenosimy ją do pola Rozszerzenia startowe i opcje pływające (Startup extensions and floating options). Dzięki temu wybrana licencja będzie aktywowana od razu po uruchomieniu Creo. Nie jesteśmy oczywiście ograniczeni w tym momencie do wyboru zaledwie jednej licencji; każda konfiguracja może obejmować dowolną liczbę licencji dodatkowych rozszerzeń.
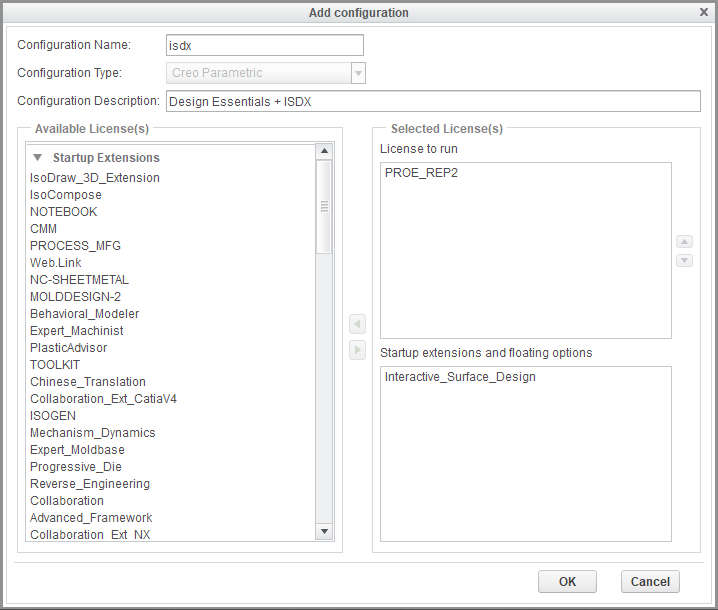
Następnie klikamy OK i zapisujemy konfigurację startową Creo. W ten sposób przygotowujemy różne komplety licencji, z jakimi możemy uruchomić Creo, nie blokując tych modułów, z których nie planujemy korzystać w czasie pracy. Takie podejście umożliwia optymalne wykorzystanie posiadanych rozszerzeń.
Od tej pory przy każdym uruchomieniu Creo Parametric zostanie wyświetlone dodatkowe okno dialogowe zawierające wszystkie zdefiniowane zestawy licencji.
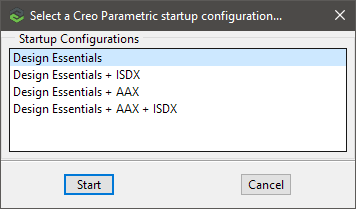
Kolejność konfiguracji licencji w oknie wyboru jest bazuje na nazwach plików z zapisanymi konfiguracjami w podkatalogu \bin. Jeżeli chcecie zmienić kolejność dostępnych licencji, wystarczy odpowiednio zmodyfikować nazwy plików (konfiguracji) z rozszerzeniami .psf.